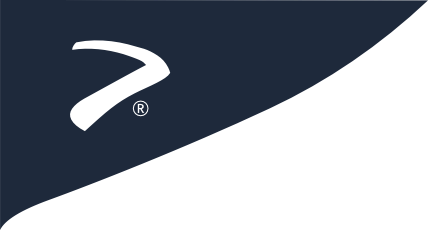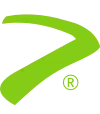Seguridad
SSL/TLS
Actualizado: 05 Marzo 2024Esta herramienta te permite crear y manejar certificados SSL, solicitudes de firma y claves para hacer tu sitio web más seguro. Es genial para sitios web que manejan información privada como detalles de inicio de sesión y números de tarjetas de crédito a menudo. Bueno, en realidad, es genial para cualquier sitio web. De esta manera, mantiene la información compartida por los visitantes segura de los hackers.
Accediendo al Administrador SSL/TLS
Una vez que hayas iniciado sesión en cPanel, sigue estos pasos para acceder al Administrador SSL/TLS:
- Inicia sesión en tu cuenta de cPanel
- Desde el panel de control de cPanel, desplázate hasta la sección de Seguridad.
- Click en el icono de SSL/TLS.
Características Disponibles
Esta interfaz contiene las siguientes características:
- Tipo de clave SSL/TLS por defecto — Selecciona el tipo de clave que el sistema usa por defecto para los certificados SSL/TLS y las solicitudes de firma de certificados.
- Claves privadas (KEY) — Generar, ver, subir o eliminar claves privadas.
- Solicitudes de firma de certificados (CSR) — Generar, ver o eliminar solicitudes de firma de certificados SSL.
- Certificados (CRT) — Configurar un certificado SSL para el sitio.
- Instalar y administrar SSL para tu sitio (HTTPS) — Generar, ver, subir o eliminar certificados SSL.
Tipo de clave SSL/TLS por defecto
En esta sección, puedes elegir el tipo principal de clave SSL/TLS que quieres usar. El sistema usará tu clave elegida para configurar todos los nuevos certificados y solicitudes SSL/TLS. Si eliges una nueva clave principal, reemplazará la que el servidor estaba usando antes. Para aprender más sobre los tipos de claves que puedes elegir, consulta la guía de Tipos de Claves SSL/TLS de la documentación de cPanel.
- Después de elegir el tipo de clave que te gusta, haz clic en Guardar para actualizar tus elecciones.
¡IMPORTANTE!
Cuando cambias tu tipo de clave principal, el sistema actualizará automáticamente todos los certificados SSL que emitió antes para usar el nuevo tipo de clave. Este proceso se llama una ejecución de AutoSSL.
Claves Privadas (KEY)
Para configurar un certificado SSL para tu sitio, primero necesitas una clave privada. Puedes generar, ver, subir o eliminar tus claves privadas aquí.
Puedes crear una nueva clave o agregar una que ya tengas con un archivo *.key.
Notas importantes
- Siempre guarda una copia de tu clave privada en un lugar seguro. Las claves perdidas no pueden ser recuperadas.
- Usa certificados SSL si tu sitio recopila información sensible de los visitantes.
Claves en el Servidor
La tabla Claves en el Servidor muestra detalles sobre tus claves privadas:
- Descripción: Para qué es la clave.
- ID: El ID único de la clave.
- Tipo de Clave: El tipo de clave privada.
- Acciones: Puedes editar o eliminar la clave.
Generar una Nueva Clave Privada
- Elige un tipo de clave y, si quieres, agrega una descripción.
- Haz clic en Generar. Verás la clave. Puedes copiarla.
- Regresa a Claves Privadas para ver tu nueva clave en la lista.
- Súbela al servidor.
Subir una Nueva Clave Privada
Puedes subir una clave pegándola o buscando un archivo en tu computadora.
Pegar una Clave Privada
- Pega tu clave en el cuadro.
- Agrega una descripción (opcional).
- Haz clic en Guardar. Verás un mensaje que te indica si funcionó.
Buscar una Clave Privada
- Haz clic para elegir un archivo *.key.
- Agrega una descripción (opcional).
- Haz clic en Subir. Un mensaje te informará si fue exitoso.
Eliminar una Clave Privada
- Encuentra la clave que quieres eliminar en la lista.
- Haz clic en Eliminar al lado de ella.
- Confirma haciendo clic en Eliminar Clave. Recibirás un mensaje al respecto.
Editar y Ver Detalles Sobre una Clave Privada
- Encuentra la clave que quieres editar o ver.
- Haz clic en Ver & Editar.
- Puedes cambiar la descripción y ver la clave.
- Haz clic en Actualizar para guardar los cambios. Aparecerá un mensaje.
Solicitudes de Firma de Certificados (CSR)
Esta área te permite crear, ver, o eliminar una solicitud de firma de certificado (CSR). También puedes ver y cambiar los detalles de tus CSR, incluyendo tanto las claves privadas codificadas como decodificadas.
Solicitudes de Firma de Certificados en el Servidor
La tabla aquí te muestra información sobre cada CSR:
- Dominios: El dominio del sitio web para el CSR.
- Creado: Cuando creaste el CSR, mostrado en Tiempo Universal (UTC).
- Descripción: Para qué es el CSR.
- Acciones: Puedes editar o eliminar el CSR.
Generar una Nueva CSR
Advertencia:
Necesitas tener una clave privada, o crear una, antes de crear un CSR.
- Ve a la sección para crear una nueva CSR y elige una clave del menú.
- Si quieres usar una clave diferente, selecciona el tipo que quieres crear del menú. También puedes agregar una nueva clave en la sección Clave Privada.
- Rellena toda la información necesaria debajo de la selección de clave.
- Haz clic en Generar.
Eliminar una CSR
- Encuentra la CSR que quieres eliminar en la lista.
- Presiona Eliminar al lado de ella. Verás una nueva página.
- Confirma haciendo clic en Eliminar CSR. Verás un mensaje que te indica si funcionó.
- Si cambiaste de opinión, haz clic en Cancelar.
Editar y Ver Detalles Sobre una CSR
- Encuentra la CSR que quieres cambiar o ver más detalles.
- Haz clic en Editar. Verás una página con los detalles de la CSR.
- Cambia la descripción si lo deseas.
- Presiona Actualizar Nombre para guardar. Verás un mensaje sobre el cambio.
Certificados (CRT)
Esta sección te permite crear, ver, agregar o eliminar certificados SSL.
Certificados en el Servidor
La tabla aquí muestra detalles sobre cada certificado:
- Dominios: Para qué se utiliza el certificado.
- Emisor: La organización que emitió el certificado.
- Expiración: Cuando el certificado dejará de funcionar, mostrado en Tiempo Universal (UTC).
- Tipo de Clave: El tipo de clave privada utilizada.
- Descripción: Información sobre el certificado.
- Acciones: Puedes cambiar, eliminar o instalar el certificado.
Subir un Nuevo Certificado
Para agregar un nuevo certificado:
- Pega el texto del certificado o elige un archivo de certificado.
- Agrega una descripción (opcional).
- Haz clic para guardar o subir el certificado. Verás un mensaje que te indica si funcionó.
Generar un Nuevo Certificado
Para crear un nuevo certificado autofirmado:
- Elige una clave privada. Si necesitas una nueva, ve a la sección Claves Privadas.
- Rellena todos los campos requeridos, como Dominios y Detalles de la Empresa.
- Haz clic en Generar.
Importante
Los certificados autofirmados son los mejores para uso interno. Para un sitio público, es mejor obtener un certificado de un emisor de confianza.
Eliminar un Certificado
- Encuentra el certificado que quieres eliminar.
- Haz clic en Eliminar, luego confirma haciendo clic en Eliminar Certificados. Recibirás un mensaje al respecto.
Editar y Ver Detalles Sobre un Certificado
- Encuentra el certificado que quieres cambiar o ver más detalles.
- Haz clic en Editar para ver los detalles del certificado.
- Realiza cualquier cambio en la descripción, luego haz clic en Actualizar Descripción. Verás un mensaje sobre el cambio.
Instalar un Certificado
Para instalar un certificado, simplemente haz clic en Instalar al lado del que quieres usar.
Instalar y Administrar SSL para Tu Sitio (HTTPS)
Si eres un administrador de sistema en WHM, puedes agregar certificados SSL a las cuentas de cPanel para tus usuarios. Los usuarios de cPanel pueden entonces manejar estos certificados para sus sitios web.
La Tabla Administrar Sitios Web SSL Instalados
Esta tabla aparece si un dominio con una dirección IP dedicada ya tiene un certificado SSL. Te informa sobre:
- FQDN: El nombre de dominio del sitio web.
- Expiración del Certificado: Cuando el certificado expirará.
- Raíz del Documento: Donde se ubican los archivos del sitio web.
- Acciones: Lo que puedes hacer, como hacer de un sitio web el principal en una IP compartida, desinstalar o actualizar un certificado, ver los detalles del certificado, o utilizar el certificado para un nuevo sitio.
Instalar un Sitio Web SSL
Para agregar un certificado SSL a un sitio web, puedes:
- Explorar los certificados ya disponibles.
- Buscar por dominio.
- Introducir manualmente los detalles del certificado.
Explorar Certificados
- Haz clic para ver los certificados disponibles.
- Elige el que quieres y haz clic en Usar Certificado para llenar los detalles automáticamente.
- Haz clic en Instalar Certificado cuando termines. Recibirás un mensaje que te indica si funcionó o no.
Buscar por Dominio
- Elige el dominio del menú.
- Haz clic en Autocompletar por Dominio para llenar los detalles automáticamente. Si funciona, los cuadros de texto se llenarán. Si no, se quedarán vacíos.
- Haz clic en Instalar Certificado. Verás un mensaje que te indica si fue exitoso.
Ingresar Información Manualmente
- Elige el dominio.
- Escribe los detalles del certificado, la clave privada y el paquete de CA.
- Haz clic en Instalar Certificado. Recibirás un mensaje sobre el éxito o el fracaso de la instalación.